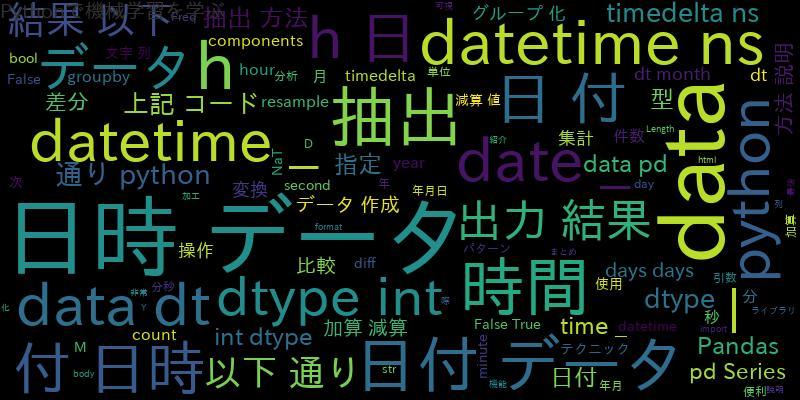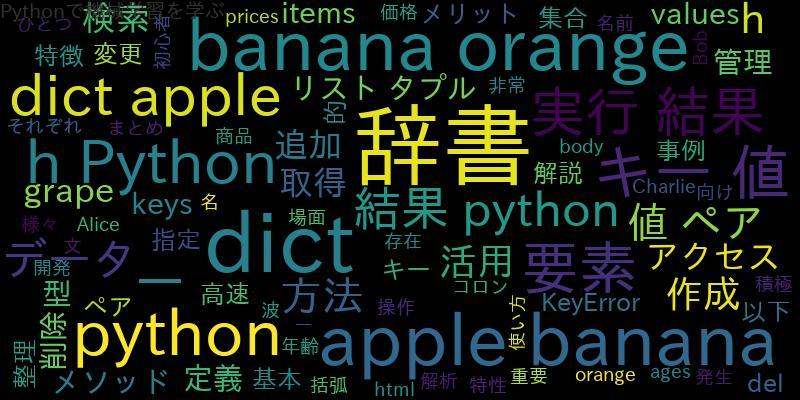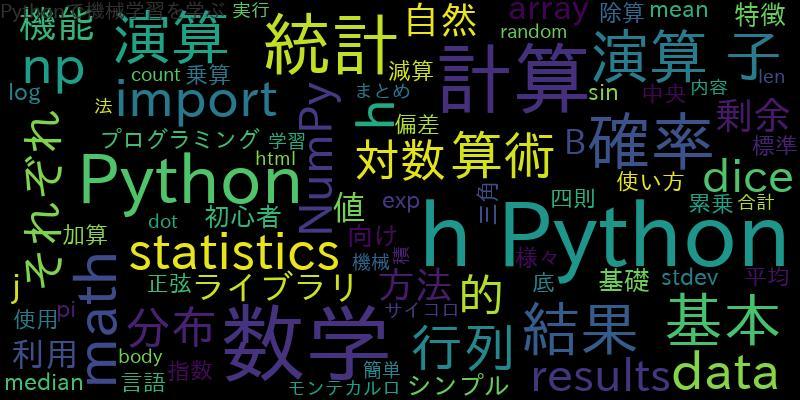![[Python]Pandasによる画像出力の実践ガイド 分析結果を視覚化](https://machine-learning-skill-up.com/knowledge/wp-content/uploads/2023/10/1-443.jpg)
はじめに
データ分析において、分析結果を視覚化することは非常に重要です。視覚化によってデータの傾向やパターンを直感的に把握することができ、意思決定や報告書作成などの作業を効率化することができます。
本記事では、Pythonのデータ処理ライブラリであるPandasを使用して、データフレームからグラフを作成し、画像として出力する方法について解説します。
データ分析結果の視覚化の重要性と画像出力の活用シーン
データ分析の結果は、数値やテーブルだけではなく、グラフやチャートを使用して視覚的に表現することが重要です。視覚化によって、データの特徴や傾向を一目で把握することができます。
また、データ分析結果を画像として出力することで、以下のようなシーンで活用することができます。
- 報告書やプレゼンテーション資料にグラフを挿入する
- データ分析結果を共有する際に、相手が同じ環境でデータを閲覧できない場合
- データ分析結果をWebページやブログ記事に埋め込む
Pandasと視覚化ライブラリのインストール方法
Pandasを使用するためには、まずPythonのパッケージ管理ツールであるpipを使用してPandasをインストールする必要があります。以下のコマンドをターミナルで実行してください。
$ pip install pandas
また、グラフを作成するためには、Matplotlibという視覚化ライブラリもインストールする必要があります。以下のコマンドを実行してください。
$ pip install matplotlib
データフレームからグラフを作成する基本手順
Pandasのデータフレームからグラフを作成する基本的な手順は以下の通りです。
- データフレームを作成する
- データフレームの列を指定してグラフを作成する
- グラフの種類やカスタマイズを行う
- グラフを表示する
以下に具体的なコード例を示します。
import pandas as pd
import matplotlib.pyplot as plt
# データフレームの作成
df = pd.DataFrame({'A': [1, 2, 3, 4, 5], 'B': [5, 4, 3, 2, 1]})
# データフレームの列を指定してグラフを作成
df.plot(x='A', y='B')
# グラフの表示
plt.show()
上記のコードでは、データフレームの列Aをx軸、列Bをy軸として指定し、線グラフを作成しています。
グラフのカスタマイズ方法と出力オプション
作成したグラフはさまざまな方法でカスタマイズすることができます。以下に代表的なカスタマイズ方法を示します。
- グラフのタイトルや軸ラベルを設定する
- グラフの種類を変更する
- グラフの色やマーカーを変更する
- グラフのサイズや解像度を設定する
また、グラフを画像として出力する際には、以下のような出力オプションを指定することができます。
- 画像のファイル形式(PNG、JPEG、SVGなど)
- 画像のサイズや解像度
- 画像の保存先パス
画像として出力するためのファイル形式と設定
画像として出力する際には、出力するファイル形式を指定する必要があります。Pandasでは、デフォルトでPNG形式で出力されますが、以下のようにファイル形式を指定することも可能です。
# 画像として出力(ファイル形式を指定)
df.plot(x='A', y='B').get_figure().savefig('output.jpg')
上記のコードでは、出力するファイル形式をJPEG形式に指定しています。
また、画像のサイズや解像度を設定する際には、以下のようにオプションを指定することができます。
# 画像のサイズと解像度を設定
fig, ax = plt.subplots(figsize=(10, 6))
ax.plot(df['A'], df['B'])
fig.savefig('output.png', dpi=300)
上記のコードでは、画像のサイズを横幅10インチ、縦幅6インチに設定し、解像度を300dpiに設定しています。
まとめ
本記事では、PythonのPandasを使用してデータフレームからグラフを作成し、画像として出力する方法について解説しました。データ分析の結果を視覚化することは重要であり、画像出力はその一環として活用することができます。Pandasの使い方やグラフのカスタマイズ方法、画像として出力するための設定について理解し、効果的なデータ分析の結果を視覚化することを目指しましょう。
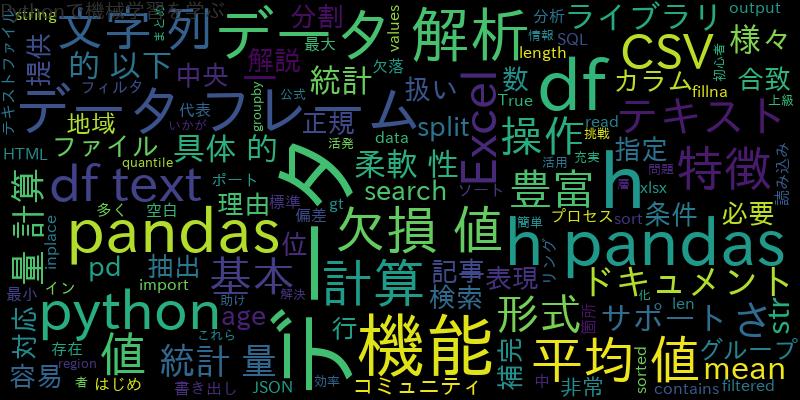
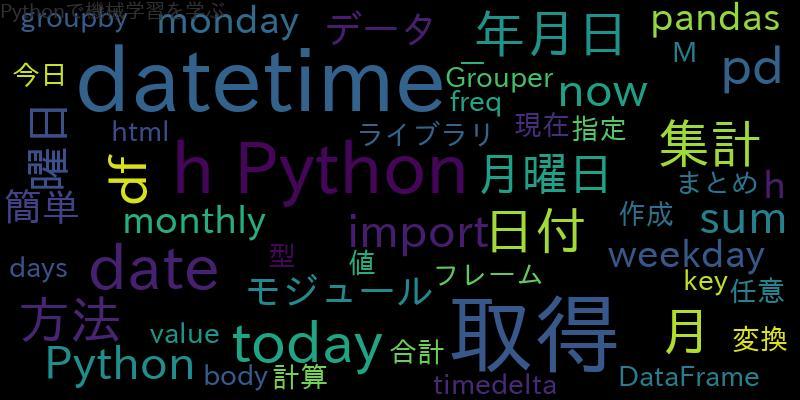
![[Python]複数の図を並べて重ねる !](https://machine-learning-skill-up.com/knowledge/wp-content/uploads/2023/12/1-1400.jpg)