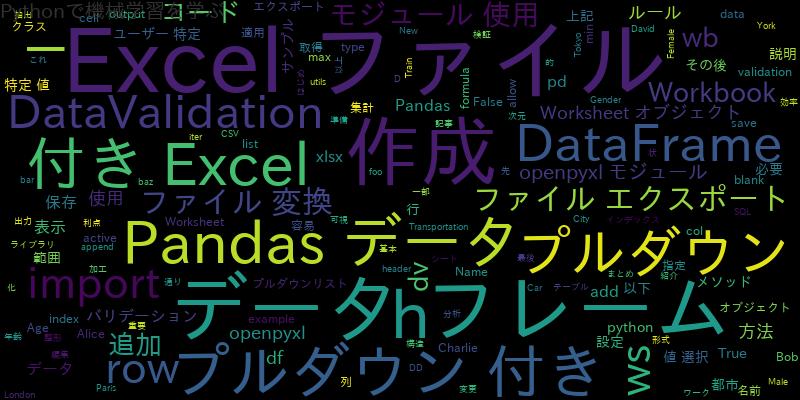
はじめに
データ分析において、Pandasは重要なライブラリの1つです。Pandasを使うことで、データの整形、加工、集計、可視化が容易に行えます。そして、PandasのデータフレームをExcelファイルにエクスポートすることができます。さらに、プルダウン付きのExcelファイルを作成することで、ユーザーが特定の値を選択してデータを表示できるようにすることができます。この記事では、Pandasのデータフレームをプルダウン付きExcelファイルに変換する方法について説明します。
Pandasのデータフレームとは
Pandasのデータフレームは、行と列からなる2次元のテーブル状のデータ構造です。データフレームを扱うことで、ExcelやSQLで扱うような表形式のデータを効率的に扱うことができます。Pandasのデータフレームは、CSVファイルやExcelファイルなどから読み込むことができます。
Excelへのエクスポートの基本
PandasのデータフレームをExcelファイルにエクスポートするには、pandas.DataFrame.to_excel()メソッドを使用します。このメソッドによって、データフレームをExcelファイルに変換できます。
以下は、PandasのデータフレームをExcelファイルに変換するサンプルコードです。
import pandas as pd
df = pd.DataFrame({'Name': ['Alice', 'Bob', 'Charlie', 'David'],
'Age': [25, 32, 18, 47],
'City': ['Tokyo', 'New York', 'Paris', 'London']})
df.to_excel('output.xlsx', index=False)
上記のコードは、4つの列(名前、年齢、都市)を持つ4つの行を含むデータフレームを作成し、df.to_excel()メソッドを使用してExcelファイルにエクスポートしています。エクスポートするExcelファイルの名前は「output.xlsx」で、行のインデックスは出力されません。
プルダウン付きExcelファイルの利点
プルダウン付きExcelファイルを作成することで、ユーザーが特定の値を選択することで、データの一部を表示できるようにすることができます。これにより、データの抽出や集計がより容易になります。例えば、都市のデータが含まれるデータフレームがある場合、プルダウンを使用して特定の都市のデータのみを表示することができます。
プルダウンを作成するための準備
プルダウンを作成するためには、openpyxlモジュールを使用する必要があります。このモジュールを使用することで、Excelファイルの作成、編集、保存ができます。
以下は、openpyxlモジュールを使用してプルダウンを作成するサンプルコードです。
from openpyxl import Workbook
from openpyxl.worksheet.datavalidation import DataValidation
# Workbookオブジェクトを作成
wb = Workbook()
# Worksheetオブジェクトを取得
ws = wb.active
# データバリデーションのルールを作成
dv = DataValidation(type="list", formula1='"foo,bar,baz"', allow_blank=True)
# ルールを適用する範囲を指定
dv.add(ws["A1"])
# Worksheetオブジェクトにデータバリデーションを追加
ws.add_data_validation(dv)
# Excelファイルを保存
wb.save("example.xlsx")
上記のコードは、Excelファイルを作成し、ルールを設定し、A1にプルダウンを作成しています。データ検証の設定には、DataValidationクラスを使用しています。
データフレームをプルダウン付きExcelファイルに変換する方法
プルダウン付きExcelファイルを作成するために、データフレームをExcelファイルにエクスポートし、その後、openpyxlモジュールを使用してプルダウンを追加する必要があります。
以下は、pandasのデータフレームをプルダウン付きexcelファイルに変換するサンプルコードです。
import pandas as pd
from openpyxl import Workbook
from openpyxl.worksheet.datavalidation import DataValidation
from openpyxl.utils.dataframe import dataframe_to_rows
# DataFrameを作成
df = pd.DataFrame({
"Name": ["Alice", "Bob", "Charlie"],
"Age": [20, 25, 30],
"Gender": ["Female", "Male", "Other"],
"Transportation":["","",""]
})
# Workbookオブジェクトを作成
wb = Workbook()
# Worksheetオブジェクトを取得
ws = wb.active
# DataFrameをWorksheetオブジェクトに書き込む
for r in dataframe_to_rows(df, index=False, header=True):
ws.append(r)
# データバリデーションのルールを作成
dv = DataValidation(type="list", formula1='"Car,Train,Other"', allow_blank=True)
# ルールを適用する範囲を指定
for row in ws.iter_rows(min_row=2, max_row=4, min_col=4, max_col=4):
for cell in row:
dv.add(cell)
# Worksheetオブジェクトにデータバリデーションを追加
ws.add_data_validation(dv)
# Excelファイルを保存
wb.save("example.xlsx")
上記のコードは、データフレームをExcelファイルにエクスポートし、その後、openpyxlモジュールを使用してプルダウンを追加しています。データフレームをExcelファイルにエクスポートする方法は、先に説明した通りです。
DataValidationクラスを使用してプルダウンを作成し、ワークシートに追加します。プルダウンリストの範囲は、D2からDD4に設定しています。最後に、変更したExcelファイルを保存します。
まとめ
プルダウン付きExcelファイルの作成方法について紹介しました。プルダウン付きExcelファイルを作成することで、ユーザーが特定の値を選択してデータを表示できるようにすることができます。プルダウンリストを作成するためには、openpyxlモジュールを使用する必要があります。データフレームをExcelファイルにエクスポートし、その後、openpyxlモジュールを使用してプルダウンを追加することで、Pandasのデータフレームをプルダウン付きExcelファイルに変換することができます。
以上が、Pandasのデータフレームをプルダウン付きExcelファイルに変換する方法についての説明でした。
![[Python]requestsでtimeout(milliseconds,not working,retry)](https://machine-learning-skill-up.com/knowledge/wp-content/uploads/2023/11/1-317.jpg)
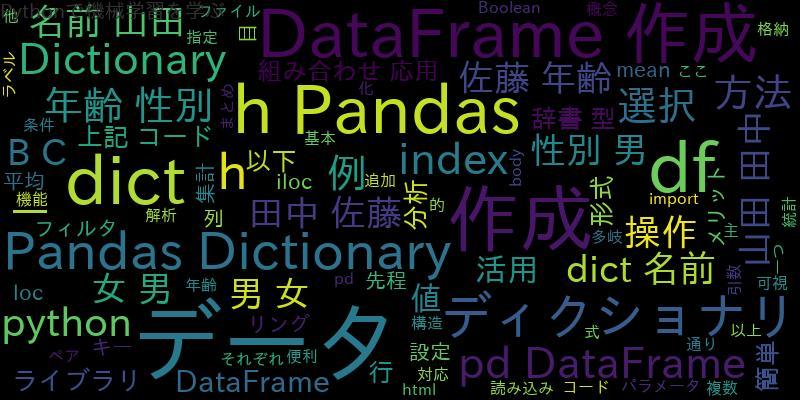
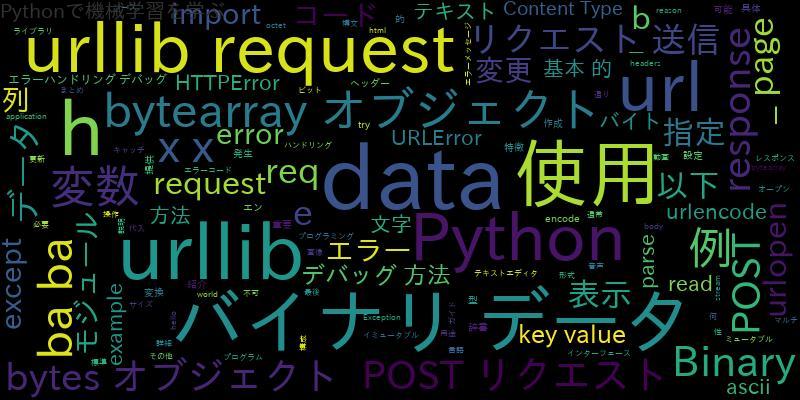
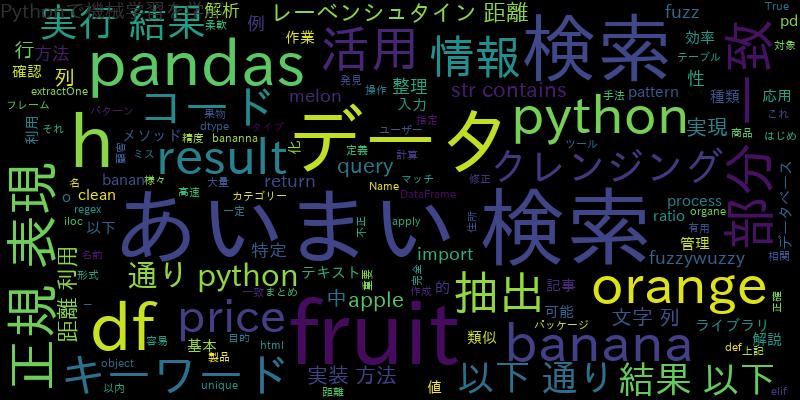

![[Python]requestsでtimeout(connect read,default)](https://machine-learning-skill-up.com/knowledge/wp-content/uploads/2023/11/1-316.jpg)