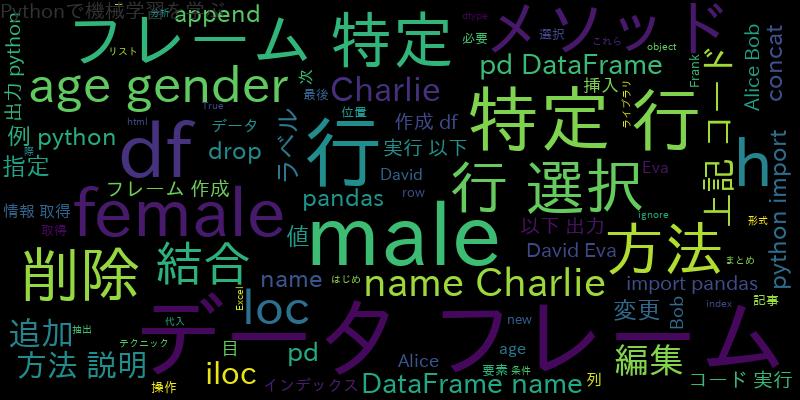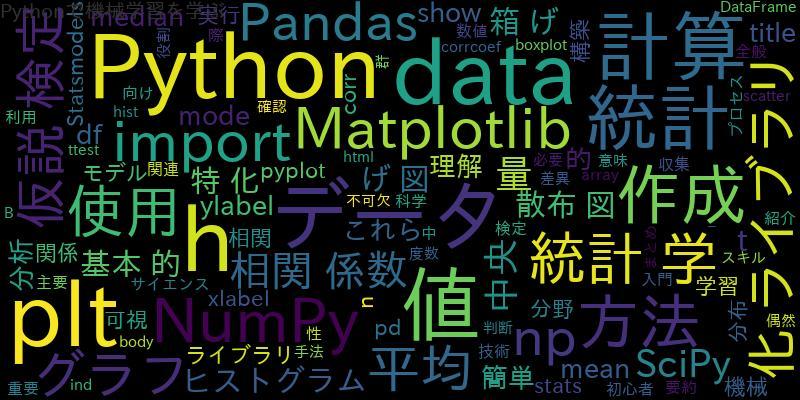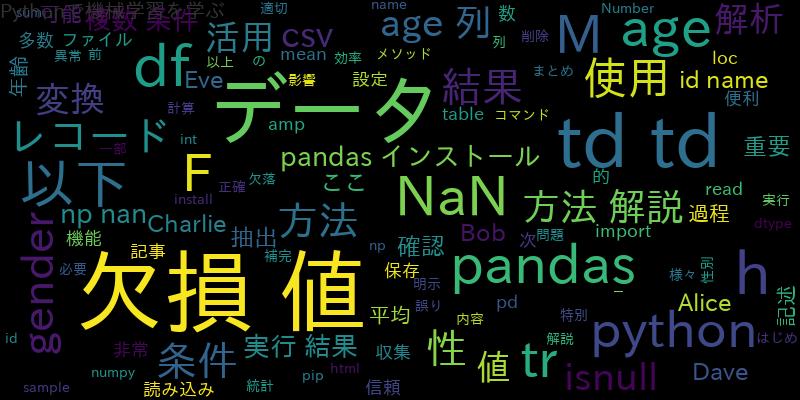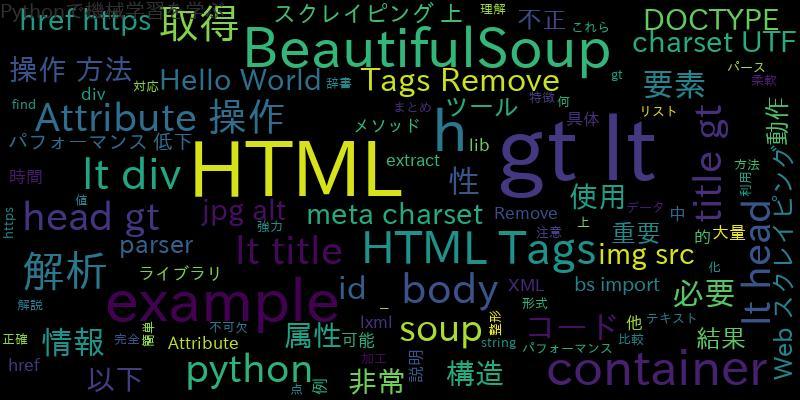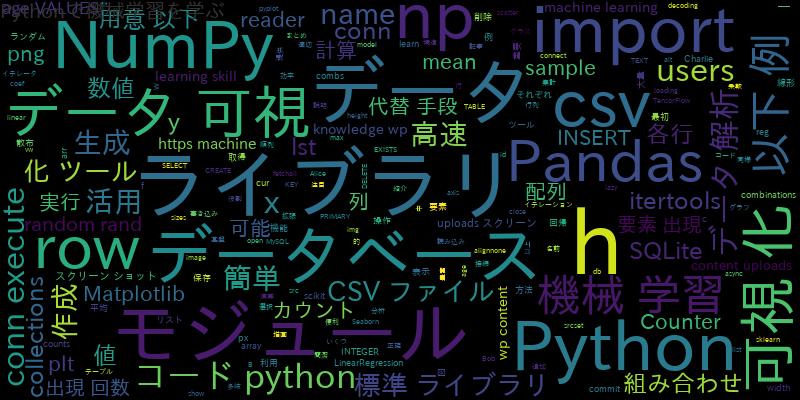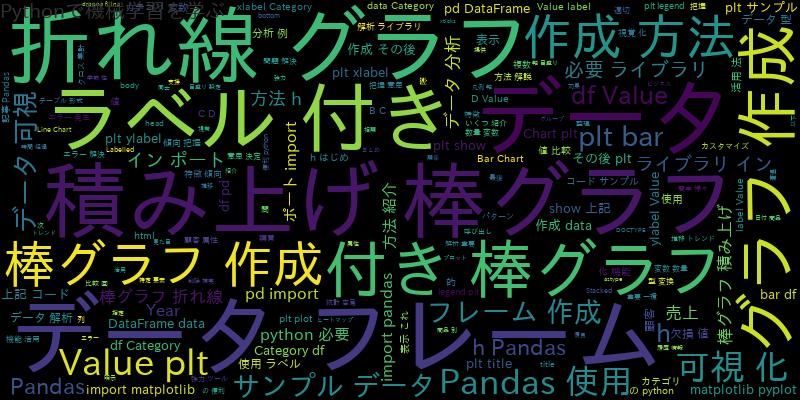
はじめに
PandasはPythonのデータ解析ライブラリであり、データフレームと呼ばれるテーブル形式のデータを扱うための強力なツールです。Pandasを使用することで、データの整理や可視化、統計処理などを容易に行うことができます。
データ可視化はデータ解析の重要な一環であり、データの特徴や傾向を把握するために欠かせません。Pandasを使用することで、簡単に様々なグラフを作成することができます。本記事では、Pandasを使用してラベル付き棒グラフや積み上げ棒グラフ、折れ線グラフを作成する方法を解説します。
ラベル付き棒グラフの作成方法
まずはじめに、Pandasを使ってラベル付きの棒グラフを作成する方法を紹介します。ラベル付き棒グラフは、データのカテゴリごとの値を視覚化するのに便利です。
# 必要なライブラリのインポート
import pandas as pd
import matplotlib.pyplot as plt
# サンプルデータの作成
data = {'Category': ['A', 'B', 'C', 'D'],
'Value': [10, 15, 7, 12]}
# データフレームの作成
df = pd.DataFrame(data)
# ラベル付き棒グラフの作成
plt.bar(df['Category'], df['Value'])
plt.xlabel('Category')
plt.ylabel('Value')
plt.title('Labelled Bar Chart')
plt.show()

上記のコードでは、まず必要なライブラリをインポートしています。次に、サンプルデータを作成し、データフレームを作成します。その後、plt.bar()関数を使用してラベル付きの棒グラフを作成しています。
積み上げ棒グラフの作成方法
次に、Pandasを使って積み上げ棒グラフを作成する方法を紹介します。積み上げ棒グラフは、カテゴリごとの複数の値を比較するのに適しています。
# 必要なライブラリのインポート
import pandas as pd
import matplotlib.pyplot as plt
# サンプルデータの作成
data = {'Category': ['A', 'B', 'C', 'D'],
'Value1': [10, 15, 7, 12],
'Value2': [5, 8, 10, 6]}
# データフレームの作成
df = pd.DataFrame(data)
# 積み上げ棒グラフの作成
plt.bar(df['Category'], df['Value1'], label='Value1')
plt.bar(df['Category'], df['Value2'], bottom=df['Value1'], label='Value2')
plt.xlabel('Category')
plt.ylabel('Value')
plt.title('Stacked Bar Chart')
plt.legend()
plt.show()
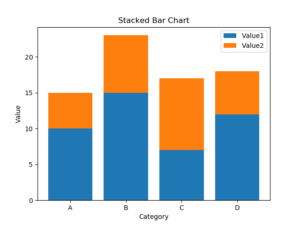
上記のコードでは、サンプルデータを作成し、データフレームを作成します。その後、plt.bar()関数を使用して積み上げ棒グラフを作成しています。2つの値を比較するために、2回のplt.bar()関数呼び出しを行い、2つの値を重ねて表示しています。
折れ線グラフの作成方法
最後に、Pandasを使って折れ線グラフを作成する方法を紹介します。折れ線グラフは、データの推移やトレンドを表示するのに適しています。
# 必要なライブラリのインポート
import pandas as pd
import matplotlib.pyplot as plt
# サンプルデータの作成
data = {'Year': [2010, 2011, 2012, 2013, 2014],
'Value': [100, 120, 90, 110, 130]}
# データフレームの作成
df = pd.DataFrame(data)
# 折れ線グラフの作成
plt.plot(df['Year'], df['Value'])
plt.xlabel('Year')
plt.ylabel('Value')
plt.title('Line Chart')
plt.show()
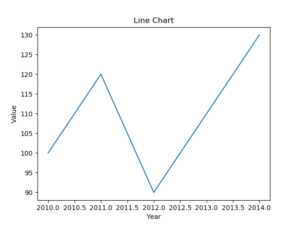
上記のコードでは、サンプルデータを作成し、データフレームを作成します。その後、plt.plot()関数を使用して折れ線グラフを作成しています。
実際のデータ分析例を通じた活用法
Pandasのデータ可視化機能を活用することで、実際のデータ分析に役立てることができます。たとえば、売上データや顧客データなどのビジネスデータを可視化することで、傾向やパターンを把握し、意思決定の支援に活用することができます。以下に、実際のデータ分析例を通じたPandasの活用法をいくつか紹介します。
売上データの可視化: データフレームには日付や商品別の売上データが含まれているとします。Pandasを使用して、時間の経過に伴う売上の推移を折れ線グラフで表示することができます。これにより、売上の季節性やトレンドを視覚的に把握することができます。顧客データの可視化: データフレームには顧客の属性や購買履歴などの情報が含まれているとします。Pandasを使用して、顧客の属性ごとにグループ化し、積み上げ棒グラフで表示することができます。これにより、異なる属性の顧客間の購買傾向や優良顧客の特徴を把握することができます。
データのクロス集計: データフレームには複数のカテゴリ変数や数量変数が含まれているとします。Pandasを使用して、カテゴリ変数同士やカテゴリ変数と数量変数の関係をクロス集計して棒グラフやヒートマップで表示することができます。これにより、変数間の相関やパターンを視覚化し、データの特徴を把握することができます。
よくあるエラーとその解決方法
Pandasを使用する際によく遭遇するエラーとその解決方法をいくつか紹介します。
データの欠損値: データフレームに欠損値が含まれている場合、グラフの作成時にエラーが発生することがあります。欠損値を処理するために、dropna()関数やfillna()関数を使用して、欠損値を削除または補完する必要があります。
データの型変換: データフレームの列のデータ型が適切でない場合、グラフの作成時にエラーが発生することがあります。適切なデータ型に変換するためには、astype()関数を使用して列のデータ型を明示的に指定する必要があります。
プロットのカスタマイズ: グラフの見た目をカスタマイズする際に、特定の要素が表示されない場合があります。この場合、plt.legend()関数やplt.xticks()関数を使用して、凡例や軸の目盛りを設定することで問題を解決することができます。
まとめ
Pandasは強力なデータ解析ライブラリであり、データの可視化にも優れた機能を提供しています。本記事では、Pandasを使用してラベル付き棒グラフや積み上げ棒グラフ、折れ線グラフを作成する方法を解説しました。また、実際のデータ分析例を通じたPandasの活用法やよくあるエラーについても紹介しました。
Pandasを使ってデータを可視化することで、データの特徴や傾向を把握し、意思決定や問題解決に役立てることができます。ぜひPandasのデータ可視化機能を活用して、効果的なデータ分析を行ってください。