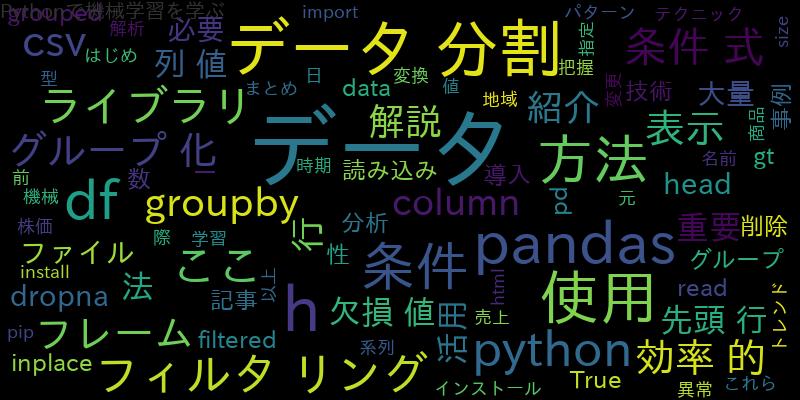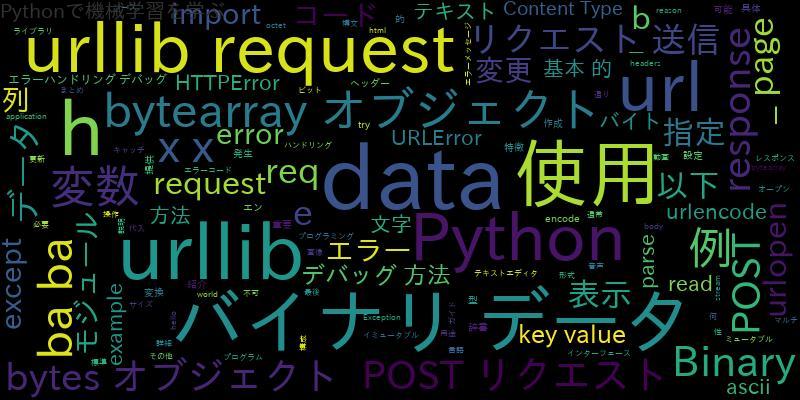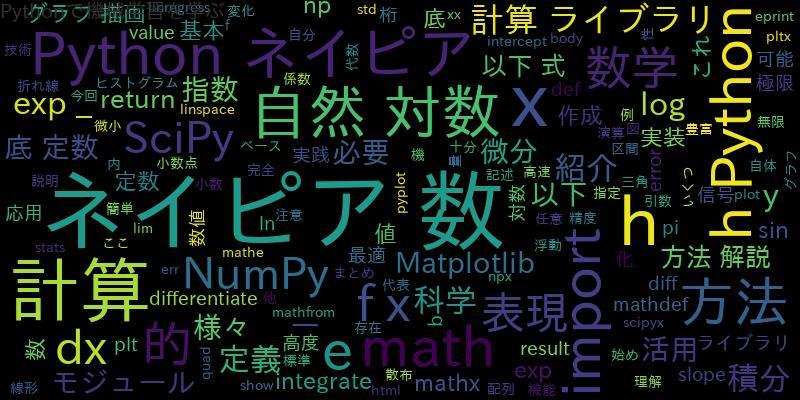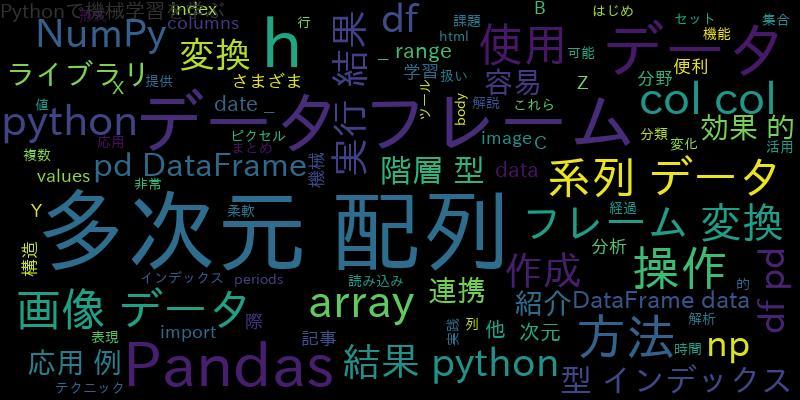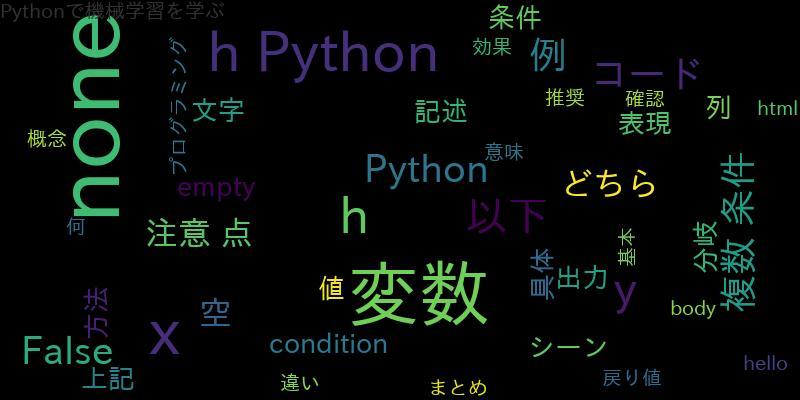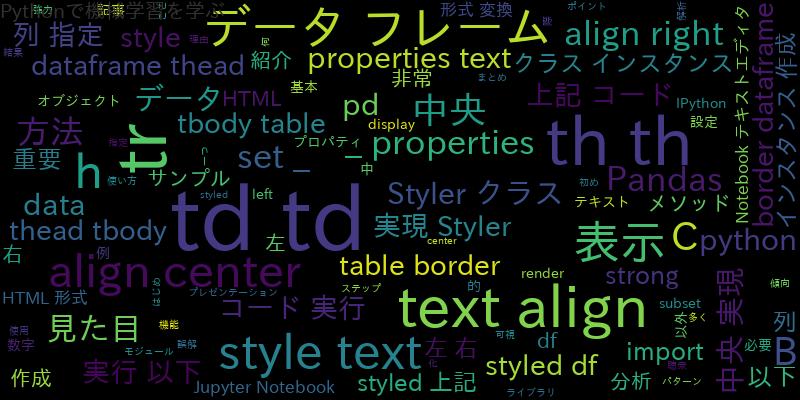
はじめに
PandasはPythonでデータ解析を行うためのライブラリであり、その中でもデータフレームを扱う機能は非常に強力です。しかし、データフレームを表示するときには、見た目の整え方も非常に重要です。そこで、本記事では、Pandasで中央揃えを実現する方法を紹介します。
データフレームの見た目が重要な理由
データフレームは、多くの場合、分析の初めのステップであるデータの可視化に用いられます。そのため、データフレームの見た目が整っていることは、分析にとって非常に重要です。例えば、データフレームの見た目が整っていないと、データの傾向やパターンを見落としてしまうことがあります。また、見た目が整っていないと、分析の結果を伝えるプレゼンテーションでも、聴衆に誤解を与えてしまうことがあります。
中央揃えとは何か
中央揃えとは、テキストや数字などを中央に揃えることです。データフレームの場合は、列の中でテキストや数字を中央に揃えることができます。
Pandasで中央揃えを実現する基本的な方法
Pandasで中央揃えを実現するには、Stylerクラスを用いる必要があります。以下に、基本的な使い方を示します。
import pandas as pd
# サンプルデータの作成
data = {'A': [1, 2, 3], 'B': [4, 5, 6], 'C': [7, 8, 9]}
df = pd.DataFrame(data)
# 中央揃えを実現するStylerクラスのインスタンスを作成
styled = df.style.set_properties(**{'text-align': 'center'})
# 表示
styled
上記のコードを実行すると、以下のようなデータフレームが中央揃えで表示されます。
| A | B | C | |
|---|---|---|---|
| 0 | 1 | 4 | 7 |
| 1 | 2 | 5 | 8 |
| 2 | 3 | 6 | 9 |
Stylerクラスのset_properties()メソッドによって、text-alignプロパティをcenterに設定しています。
列ごとに異なる揃え方を指定する方法
データフレームの列ごとに、異なる揃え方を指定することもできます。以下に、列ごとに異なる揃え方を指定する例を示します。
import pandas as pd
# サンプルデータの作成
data = {'A': [1, 2, 3], 'B': [4, 5, 6], 'C': [7, 8, 9]}
df = pd.DataFrame(data)
# 列ごとに異なる揃え方を指定する
styled = df.style.set_properties(**{'text-align': 'center'}, subset=['A', 'B']).set_properties(**{'text-align': 'right'}, subset=['C'])
# 表示
styled
上記のコードを実行すると、以下のようなデータフレームが表示されます。
| A | B | C | |
|---|---|---|---|
| 0 | 1 | 4 | 7 |
| 1 | 2 | 5 | 8 |
| 2 | 3 | 6 | 9 |
set_properties()メソッドによって、列ごとに異なるプロパティを指定しています。ここでは、列AとBにはtext-align: centerを、列Cにはtext-align: rightを設定しています。
Jupyter Notebookやテキストエディタでの表示における中央揃え
データフレームをJupyter Notebookやテキストエディタで表示する場合には、IPython.displayモジュールのHTMLクラスを使って、StylerオブジェクトをHTML形式に変換してから表示する必要があります。以下に、その例を示します。
import pandas as pd
from IPython.display import HTML
# サンプルデータの作成
data = {'A': [1, 2, 3], 'B': [4, 5, 6], 'C': [7, 8, 9]}
df = pd.DataFrame(data)
# 中央揃えを実現するStylerクラスのインスタンスを作成
styled = df.style.set_properties(**{'text-align': 'center'})
# HTML形式に変換して表示
HTML(styled.render())
上記のコードを実行すると、以下のようなデータフレームが中央揃えで表示されます。
| A | B | C | |
|---|---|---|---|
| 0 | 1 | 4 | 7 |
| 1 | 2 | 5 | 8 |
| 2 | 3 | 6 | 9 |
StylerオブジェクトをHTML形式に変換するには、render()メソッドを使用します。
中央揃え以外の揃え方: 左揃え、右揃え
中央揃え以外にも、左揃えや右揃えを行うことができます。以下に、左揃えと右揃えを行う方法を示します。
左揃えの場合:
# 左揃えを実現するStylerクラスのインスタンスを作成
styled = df.style.set_properties(**{'text-align': 'left'})
# 表示
styled
上記のコードを実行すると、以下のようなデータフレームが左揃えで表示されます。
| A | B | C | |
|---|---|---|---|
| 0 | 1 | 4 | 7 |
| 1 | 2 | 5 | 8 |
| 2 | 3 | 6 | 9 |
右揃えの場合:
# 右揃えを実現するStylerクラスのインスタンスを作成
styled = df.style.set_properties(**{'text-align': 'right'})
# 表示
styled
上記のコードを実行すると、以下のようなデータフレームが右揃えで表示されます。
| A | B | C | |
|---|---|---|---|
| 0 | 1 | 4 | 7 |
| 1 | 2 | 5 | 8 |
| 2 | 3 | 6 | 9 |
まとめ
Pandasを使って、データフレームの見た目を整えることができます。本記事では、中央揃えを実現する方法を紹介しました。また、列ごとに異なる揃え方を指定する方法や、Jupyter Notebookやテキストエディタでの表示における中央揃えの方法、そして、左揃えや右揃えの方法も紹介しました。データフレームを扱う際には、見た目の整え方も重要なポイントの一つであることを忘れないようにしましょう。